如何在Telegram(纸飞机)上截屏及实用技巧
在撰写关于如何在Telegram(“纸飞机”)应用中截屏的文章时,可以通过更详细的步骤和现实场景的例子来增强说服力。以下是带有更多详细说明和案例的改进版,以及一个目录示例:
目录
不同设备上的截屏方法
Android设备截屏
iPhone/iPad截屏
Windows系统截屏
Mac系统截屏
Telegram隐私政策与截屏注意事项
截屏前的隐私设置检查
处理敏感信息的技巧
截屏后的管理与分享
截屏存储与安全建议
分享截图的注意事项
实际案例说明
工作中的截屏应用
如何在群组聊天中分享截图
Telegram中的截图限制
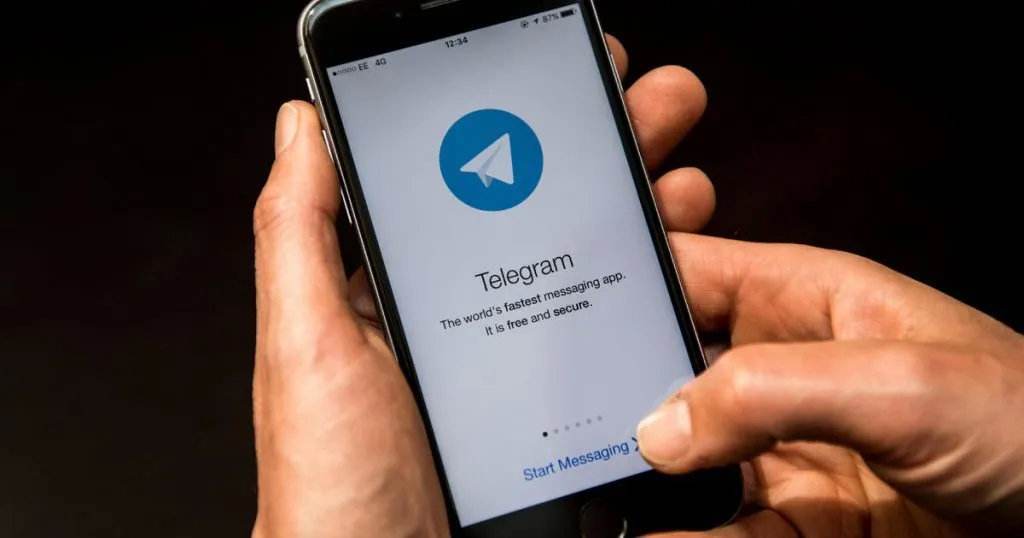
1. 不同设备上的截屏方法
Android设备截屏
在大多数Android设备上,可以通过同时按下电源键和音量减少键来截屏。例如,当你正在使用Telegram与朋友聊天时,可以快速截取某条重要消息并保存下来,之后再分享给其他人或记录下来。某些设备甚至允许你通过自定义快捷菜单,一键完成截屏。
例子:
你在Telegram上收到了一份工作项目的详细要求。通过按下电源键和音量减少键,你截取了消息,并通过Telegram将其分享给团队成员。
iPhone/iPad截屏
旧款iPhone(带有Home键)和新款iPhone(无Home键)的截屏方法有所不同。用户可以利用iPhone的辅助功能,如“辅助触控”来快捷截屏。这对于经常需要截屏的用户非常便利。
例子:
假设你正在与客户通过Telegram讨论项目,并需要快速记录下客户的一些要求或意见。通过iPhone的快捷截屏,你可以将这些信息保存并发送给团队,帮助项目顺利进行。
Windows系统截屏
在Windows上,你可以通过多种方式截屏,比如使用“Snipping Tool”工具或快捷键。对于Telegram桌面应用,Windows + Shift + S是常用的组合键,可以快速截取聊天窗口中的关键信息。
例子:
你需要记录下Telegram桌面版群组中的重要公告。使用快捷键截屏后,你可以将该截图保存到云端或直接发回群组,确保所有人都看到。
Mac系统截屏
Mac用户可以使用Shift + Command + 4组合键截屏,截取自定义区域或整个Telegram聊天窗口。这是处理长对话或细节信息的有效方法。
例子:
在Mac上,你正在通过Telegram与多个客户进行群组讨论。通过截图,你可以保存某些重要的讨论段落,供以后参考或分析。
2. Telegram隐私政策与截屏注意事项
在截屏前,了解Telegram的隐私政策非常重要,特别是在群聊或处理敏感信息时。确保在截屏前已获得相关人员的许可,并注意不要将私密信息泄露。
例子:
在一个私人讨论群中截取屏幕分享内容时,未得到所有成员同意会导致隐私问题。因此,截屏前需明确知会参与者,并确保内容适用于公开分享。
3. 截屏后的管理与分享
截屏后的图片应妥善保存,避免因误操作导致隐私泄露。建议使用加密或密码保护的文件夹存储截图,尤其是涉及到敏感信息的截图。
例子:
你截取了一张客户给出的项目资料截图。在将截图存储至云盘时,使用加密文件夹存储,确保只有授权人员能够访问,防止信息外泄。
4. 实际案例说明
案例一:工作中的截屏应用
在项目讨论中,快速截图是一种有效的沟通工具。例如,在Telegram群组讨论中,你可以通过截图保存重要的任务分配信息,便于随时查阅和分享给其他同事。
案例二:如何在群组聊天中分享截图
当你在群组中讨论问题时,截图可以帮助你快速传达消息。例如,你可以截取其他应用程序中的屏幕内容,然后通过Telegram的“文件”或“图片”功能分享给群组中的其他成员。
案例三:Telegram中的截图限制
尽管大多数情况下可以自由截屏,但在某些私密聊天(Secret Chats)中,Telegram会通知对方你已截屏。此外,某些频道或群组的管理员可能会启用特定权限,限制用户截屏。
例子:
你在一个带有保密设置的Telegram群组中参与讨论,当你试图截屏时,系统通知你无权操作。这种机制确保了用户隐私的保护,并防止内容泄露。
这个改进版提供了详细的步骤,并通过案例帮助读者理解如何更好地运用截屏功能,同时增加了可读性和实用性。










